EXPLANATION:When using your Epson printer, there are cases where the Windows Firewall will block Epson programs from accessing your network. If Status Monitor cannot communicate with the printer over the network, the ink levels will be greyed-out in the printer driver.
Also, when you open Status Monitor or send a print, the Status Monitor window will appear but it may not be able to connect to the printer to report it's status.In Windows the Firewall is turnned On by default. This issue can be avoided by adding an exception to antivirus software's firewall. The method for adding an exception is explained below.
Note:Workforce and Workforce Pro products do not display ink levels in Status Monitor.The ink levels can be viewed on the printers control panel. Refer to your products user's guide for more infomation.SOLUTION:We provide an explanation here using Epson Status Monitor. If you are using an application other than Status Monitor, e.g. Epson Scan, and are experiencing problems connecting to the network through the application for help.If you do not use the Windows Firewall: (You will need to 'allow' or 'unblock' eEBSvc.exe and Epson Status Monitor in your computer's firewall software.)Example: The Ink Levels are not displayed in the printer driver:Caution:When you add an exception in the Windows Firewall, the port can be used by the registered program(s) and will be able to receive external transmissions, e.g. From another computer or printer. This means that this port may pose a security risk for attacks via the network. Consider that there is a real risk of a virus invading your computer.
It is your responsibility to assess the risk before changing the firewall settings. Epson cannot be held responsible for any damage resulting from changing the settings.Click the section appropriate for your version of Windows.Right-click the Windows icon in the bottom-right of your screen and click Control Panel.Click Windows Firewall or System and Security and then Windows Firewall (depending on the view setting you have selected).Click Allow an app or feature through Windows Firewall.Click on the Change Settings button.A list of programs will appear under 'Allowed apps and features'.
<a href='POKER</a> <a href='in australia facts</a> <a href='COUNTER</a> <a href='casinos</a> <a href='casino</a&gt. 
Check the list for any Epson programs such as EPSON Status Monitor, EPSON Network Utility, EPSON Scan, EPSON Scan Settings. Click into the box beside the program (under 'Name') to allow it through Windows Firewall and check each box for 'Domain', 'Private' and 'Public'.If you have located these programs and allowed them, click OK.
If you are unable to locate these programs in the list, you can locate the program and add it to the list.Click on Start and open the Control Panel.Double-click on Windows Firewall.Click on Start and open the Control Panel:.Double-click on Windows Firewall. If this is not listed, open Security Center and click on the Windows Firewall option located on the left of the Windows Security Center window.In the Windows Firewall window, click on ' Allow a program through Windows Firewall' found on the left of the window.Click on Continue if a User Account Control window or Windows permission request window appears.The Windows Firewall Settings screen will appear; click on the Exceptions tab.In the Exceptions screen, click on the Add program. Button.Select EPSON Status Monitor from the list and click OK.Note:If Status Monitor is not listed, click on the Browse button. You can use these steps to also add the eEBSvc.exe file as an exception.Click Browse.Choose the application from the folder, you may have to browse to the program files directory and select the appropriate.exe file for the EPSON Status Monitor:C:WINDOWSsystem32spooldriversw32x86ESTMS03.exe.Click Open or OK. The application appears in the Add a Program window.
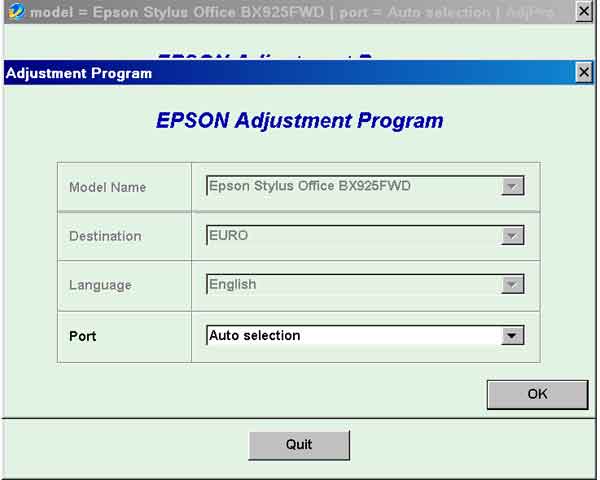
Select it and then click OK.Confirm that the added application appears in the Exceptions list with the check box ticked.Next, add the eEBSvc.exe file:.In the Exceptions tab, click Add Program.Click Browse.Browse to the following directory and add eEBSvc.exe.C:Program FilesCommon FilesEPSONEBAPIeEBSvc.exeThe software is installed to the drive that Windows is installed on - normally (C:). If this is not (C:), please change the drive letter from (C:) to the correct value for your system environment.Click Open or OK.The application appears in the Add a Program window. Select it and then click OK.Confirm that the added application appears in the Exceptions list with the check box ticked, and then click OK.Note:If you wish to remove the added application from the exception list, select it in the Windows Firewall Settings window to highlight it, and then click on Delete.Windows XP.Click on Start, then Control Panel.In Control Panel, open Network Connections (this may be named Network and Internet Connections).Click on Change Windows Firewall Settings from the left.The Windows Firewall window will appear. Click on the Exceptions tab, and click the Add program.
Epson Stylus C88
Button.Select EPSON Status Monitor and click OK.Note:If Status Monitor is not listed, click on the Browse button. You can use these steps to also add the eEBSvc.exe file as an exception.Click Browse.Choose the application from the folder, you may have to browse to the program files directory and select the appropriate.exe file for the EPSON Status Monitor:C:WINDOWSsystem32spooldriversw32x86ESTMS03.exe.Click Open or OK. The application appears in the Add a Program window. Select it and then click OK.Confirm that the added application appears in the Exceptions list with the check box ticked.Next, add the eEBSvc.exe file as an exception:.In the Exceptions tab, click Add Program.Click Browse.Browse to the following directory and add eEBSvc.exe.C:Program FilesCommon FilesEPSONEBAPIeEBSvc.exeThe software is installed to the drive that Windows is installed on - normally (C:). If this is not (C:), please change the drive letter from (C:) to the correct value for your system environment.Click Open or OK. The application appears in the Add a Program window. Select it and then click OK.Confirm that the added application appears in the check box and then click OK.Note:If you wish to remove the added application from the exception list, select it in the Windows Firewall Settings window so it is highlighted, and then click on Delete.