9 Plena Voice Alarm System Software Manual Getting Started en 9 2 Getting started 2.1 Introduction This chapter describes how to install the configuration software, connect a PC to an LBB1990/00 Voice Alarm Controller and start the software. This chapter also provides information about the user interface of the configuration software. 2 Click Plena Voice Alarm System configuration software in the left, blue column.
A window similar to the one in figure 2.2 appears. 2.2 System requirements The configuration software can be installed on any PC running the Microsoft Windows 2000 or Microsoft Windows XP operating system. Make sure that the PC is working correctly and free of viruses before installing the software. 2.3 Installation Proceed as follows: 1 Put the Plena CD-ROM in the CD-ROM drive of the PC. The CD-ROM starts automatically and a window similar to the one in figure 2.1 appears. If the CD-ROM does not start automatically: Go to Start Run.
Enter X:index.html. (Replace X with the character of the CD-ROM drive.) figure 2.2: Set-up file 3 Click PlenaVASSETUP0101.EXE. A window similar to the one in figure 2.3 appears. Figure 2.3: File download figure 2.1: Index. 11 Plena Voice Alarm System Software Manual Getting Started en Main menu Overview The main menu (see figure 2.8) gives access to all windows of the configuration software Supervision The Supervision button opens the Supervision window (see chapter 5).
Use this window to configure the supervision settings of the system Messages The Messages button opens the Messages window (see chapter 6). Use this window to manage messages Action programming The Action programming button opens the Action programming window (see chapter 7).
Use this window to program the actions of buttons, trigger inputs etc Save configuration file Use the Save configuration file button to save the current configuration file Open configuration file Use the Open configuration file button to open another configuration file Modify password Use the Modify password button to modify the password that gives access to the configuration software Upload configuration Use the Upload configuration button to upload the current configuration file to the voice alarm controller. The selected wave files are not uploaded to the voice alarm controller. Figure 2.8: Main menu System The System button opens the System window. Use this window (see chapter 3) to enter information about the hardware of which the system consists Zones The Zones button opens the Zones window (see chapter 4).
Use this window to rename zones and manage zone groups Upload messages and configuration Use the Upload messages and configuration button to upload the current configuration file and all selected wave files to the voice alarm controller. This takes longer than the Upload configuration only Download messages and configuration Use the Download messages and configuration button to load the configuration settings from the voice alarm controller to a computer.12 Plena Voice Alarm System Software Manual Getting Started en 12 Intentionally left blank.
13 Plena Voice Alarm System Software Manual System en 13 3 System 3.1 Overview Use the System window (see figure 3.1) to enter information about the hardware of which the system consists. The buttons at the bottom of the System window are used to: Save changes (Save) Cancel changes (Cancel) Close the window (Close) 3.2 Voice alarm controller A Plena Voice Alarm System always contains 1 LBB1990/00 Voice Alarm Controller. It is not possible to change the number of voice alarm controllers with the configuration software. 3.3 Voice alarm routers Use the Number of routers drop-down list to select the number of LBB1992/00 Voice Alarm Routers in the system (0-9). 3.4 Call stations Use the Number of call stations drop-down list to select the number of LBB1956/00 Call Stations in the system (0-8).
3.5 Call station keypads Use the Number of call station keypads drop-down lists to select the number of LBB1957/00 Call Station Keypads that are connected to each call station in the system (0-8). The number of the call station is equal to the ID that is set during the hardware configuration of the system. See the Plena Voice Alarm System Installation and User Instructions ( x) for more information about the hardware configuration of the system. Figure 3.1: System window14 Plena Voice Alarm System Software Manual System en Remote control panels Use the Number of RC panels drop-down list to select the number of remote controls (LBB1995/00, LBB1996/ 00 and LBB1997/00) in the system. 3.7 Control panel extensions Use the Number of RCP extensions drop-down list to select the number of remote control extensions (LBB1998/00 and LBB1999/00) that are connected to each remote control panel in the system. 3.8 Volume overrides Put a checkmark in the 3 wires local volume control box if the system uses 3 wire volume override.
If the system uses 4 wire volume override, make sure that the 3 wires local volume control box is empty. 3.9 Digital messages Put a checkmark in the Digital message control only controls business messages box when the digitalmessage volume-control on the rear of the voice alarm controller controls the sound volume for business messages only and not emergency messages. See the Plena Voice Alarm System Installation and User Instructions ( x) for more information about the digital message volume control Emergency all call Put a checkmark in the EMG all call box if all the zones in the system are to broadcast a call in the event of an emergency.
All routers forward the emergency message to all zones in the system. The voice alarm controller disables all zone buttons on the front panel Alternating broadcasting Put a checkmark in the Alternating broadcast box to enable two or more none mergable messages of equal importance to be broadcast to different zone or zone groups.15 Plena Voice Alarm System Software Manual Zones en 15 4 Zones 4.1 Overview Use the Zones window (see figure 4.1) to rename zones and manage zone groups. 4.2 Zones Introduction All zones have a default name: Zones that are connected to the voice alarm controller are named: Controller Output Z1, Controller Output Z2., Controller Output Z6. Zones that are connected to a voice alarm router are named: Router N Output Z1, Router N Output Z2., Router N Output Z6. N is the number of the voice alarm router. This is equal to the ID that is set during the hardware configuration of the system. See the Plena Voice Alarm System Installation and User Instructions ( x) for more information about the hardware configuration of the system.
Figure 4.1: Zones window The buttons at the bottom of the Zones window are used to: Save changes (Save) Cancel changes (Cancel) Close the window (Close) Rename zones Proceed as follows: 1 Select the unit to which the zone is connected from the Unit drop-down list (Controller, Router 1-9). 2 Select the zone output to which the zone is connected form the Output drop-down list (1-6). 3 Click in the Name field and change the name of the zone.
4 Click the Save button to save the changes. 4.3 Zone groups Introduction Zone groups combine related zones and make it possible to select multiple zones at the same time. For example, in a hotel, the following zones could be added to the zone group Floors: Floor 1, Floor 2, Floor 3 etc. 16 Plena Voice Alarm System Software Manual Zones en New zone group Proceed as follows: 1 Click the New button. A window similar to the one in figure 4.2 appears. 3 Click the Add zones button to add zones to the zone group. A window similar to the one in figure 4.4 appears.
Figure 4.2: New zone group, step 1 2 Enter the name of the new zone group in the text box (e.g. Floors) and push the OK button. The window disappears and the name of the new zone group is displayed in the Zones window (see figure 4.3 for an example). Figure 4.4: New zone, step 3 4 Put a checkmark in each box of the zones that must be added to the zone group: The All buttons make it possible to put a checkmark in all boxes of all zones of a unit. The Select All button makes it possible to put a checkmark in all boxes of all zones in the system. The Clear All button clears the checkmarks from the boxes of all zones in the system.
5 Click the Close button to close the Add zones window. The Zones window (see figure 4.3 for an example) appears again. 6 Click the Save button to save the changes. Figure 4.3: New zone group, step 2. 17 Plena Voice Alarm System Software Manual Zones en Delete zone groups Proceed as follows: 1 Select the zone group that must be deleted from the Name drop-down list in the Zone Group block. 2 Click the Delete button to delete the zone group. 3 Enter the new name of the zone group in the text box (e.g.
Visitors wing) and push the OK button. The window disappears and the new name of the zone group is displayed in the Zones window (see figure 4.6 for an example). The zones themselves are not deleted from the system Rename zone groups Proceeds as follows: 1 Select the zone group that must be renamed from the Name drop-down list in the Zone Group block (e.g.
2 Click the Rename button. A window similar to the one in figure 4.5 appears.
Figure 4.6: Rename zone group, step 3 4 Click the Save button to save the changes. Figure 4.5: Rename zone group, step 218 Plena Voice Alarm System Software Manual Zones en 18 Intentionally left blank.19 Plena Voice Alarm System Software Manual Supervision en 19 5 Supervision 5.1 Overview Use the Supervision window to configure the supervision settings of the system. 5.3 Network Use the Network box to enable and disable supervision of the network. By default, this box contains a checkmark, which means that supervision of the network is enabled.
5.4 Power amplifiers Use the Call/EMG checkbox to enable and disable supervision of the call power amplifier. By default, this box contains a checkmark, which means that supervision of the call power amplifier is enabled. Use the Music/Spare checkbox to enable and disable supervision of the spare power amplifier. By default, this box contains a checkmark, which means that supervision of the spare power amplifier is enabled. Figure 5.1: Supervision window See the Plena Voice Alarm System Installation and User Instructions ( x) for more information about supervision. The buttons at the bottom of the Supervision window are used to: Save changes (Save) Cancel changes (Cancel) Close the window (Close) Enable supervision of all functions (Select All) Disable supervision of all functions (Clear All) 5.2 Short circuit check Use the Short circuit check box to enable and disable the short circuit check of the system. By default, this box contains a checkmark therefore if a loudspeaker line has a short circuit, the line is isolated.
5.5 Ground short Use the Ground short box to enable and disable ground short supervision. By default ground short supervision is enabled to detect a short to ground of the loudspeaker lines. The system still functions. 5.6 Mains power Use the Mains box to enable and disable mains power supervision. By default, this box contains a checkmark, which means that mains power supervision is enabled.
5.7 Battery Use the Battery box to enable and disable battery supervision. By default, this box contains a checkmark, which means that battery supervision is enabled. 5.8 Message Use the Message box to enable and disable message supervision. By default, this box contains a checkmark, which means that message supervision is enabled.
5.9 EMG mic Use the EMG mic box to enable and disable supervision of the hand-held emergency microphone that is connected to he voice alarm controller and the RCs. By default the emergency microphone is enabled RC panel audio Supervises the audio BUS between the RC and the controller. By default the RC panel audio is enabled. 20 Plena Voice Alarm System Software Manual Supervision en Line supervision General Use the Enable box in the Line Supervision block to enable and disable line supervision. By default, this box contains a checkmark, which means that Line supervision is enabled. Line supervision consists of: Impedance supervision (see section ).
Short-circuit supervision (see section ). If all supervision is disabled, the disabled LED above the fault indicator field is on.
3 Enter the time at which the line supervision must be started or put a checkmark in the Immediately box if line supervision must be started automatically. 4 Select the accuracy of the impedance measurement from the Accuracy drop-down list (5%, 7.5%, 10%, 15%, 20%).
If EOL (end of line) supervision is used, impedance measurement is turned off Impedance supervision The interval and accuracy of the impedance supervision can be configured. Proceed as follows: 1 Click the Setup button in the Line supervision block in the Supervision window. A window similar to the one in section figure 5.2 appears.
Figure 5.2: Line supervision 2 Select the time between two successive impedance checks from the Interval drop-down list (90 seconds, 5 min, 15 min, 30 min, 1 hour, 5 hour, 10 hour, 24 hour). 21 Plena Voice Alarm System Software Manual Supervision en Input supervision Use the Enable box in the Input Supervision block to enable and disable input supervision. By default, this box does not contain a checkmark, which means that input supervision is disabled. Input supervision can be configured for: Each emergency trigger input in the system The mic/line input of the voice alarm controller Proceed as follows: 1 Click the Setup button in the Input Supervision block in the Supervision window.
A window similar to the one in figure 5.3 appears. Figure 5.3: Input supervision 2 Select the unit to which the inputs are connected from the Unit drop-down list (for example, Controller).
3 Put a checkmark in the boxes of the emergency trigger inputs which must be supervised. Leave the boxes of the emergency trigger inputs for which supervision must be disabled empty. The Select All button makes it possible to enable supervision of all emergency trigger inputs that are connected to the selected unit. The Clear All button makes it possible to disable supervision of all emergency trigger input that are connected to the selected unit. IRefer to of the IUI manual.22 Plena Voice Alarm System Software Manual Supervision en 22 Intentionally left blank.
23 Plena Voice Alarm System Software Manual Messages en 23 6 Messages 6.1 Overview Use the Messages window (see figure 6.1) to manage messages. 6.2 About messages Wave files All messages are based on one or more wave files. These wave files must be selected from the PC. Wave files are digital sound files. The CD-ROM that is supplied with the voice alarm controller contains a number of these files. The default location of the supplied wave files is C:Program FilesBoschPlena Voice Alarm SystemConfigurationSounds.
It is also possible to create new wave files, for example with the utilities that can be found on the CD-ROM. See table 6.1 for an overview of the required characteristics of the wave files. Figure 6.1: Messages window The buttons in the Messages window are used to: Select wave files (Select wave files) Edit templates (Edit templates) Edit messages (Edit messages) Close the window (Close) table 6.1: Wave file characteristics Data format: WAV file, 16-bit PCM, mono Supported sample rates (fs): 24 khz, khz, 16 khz, 12 khz, khz, 8 khz The maximum number of wave files that can be stored in the voice alarm controller is 254. The total file size of the wave files must be less than 16 MB Mergeable messages A special type of message is a mergeable message (see section for an example). When two or more calls are started that are based on the same mergeable message template and have the same priority, the calls are merged.
The youngest call will not stop the oldest call in this case. With the configuration software, 4 different mergeable message templates can be created.24 Plena Voice Alarm System Software Manual Messages en Select wave files Overview See figure 6.2 for an overview of the Select wave files window.
Figure 6.2: Select wave files The buttons at the bottom of the Select wave files window are used to: Save changes (Save) Cancel changes (Cancel) Close the window (Close)25 Plena Voice Alarm System Software Manual Messages en Add wave files Proceed as follows: 1 Go to the first empty line in the list. Wave files can only be added to the bottom of the list. 2 Click the Browse button. A window similar to the one in figure 6.3 appears.
6.4 Edit templates Overview See figure 6.4 for an overview of the Edit mergeable message templates window. Figure 6.3: Add wave files, step 2 3 Select the wave file and click the Open button to add the wave file and its properties to the list Listen to wave files Proceed as follows: 1 Click the button in the Play field of a wave file to listen to the wave file Remove wave files Proceed as follows: 1 Click the Delete button to delete the wave file from the list. The wave file itself is not deleted from the PC. Figure 6.4: Edit mergeable message templates Each template has eight positions (1 to 8). To each of the positions a wave file can be assigned (orange) or a variant (Variant, green).
In a later stage, when the actual message is created, a wave file is assigned to the variant. This makes it possible to create a number of similar messages. Only the last wave file in the list can be deleted. The Delete buttons of the other wave files are not available. 26 Plena Voice Alarm System Software Manual Messages en Create a template The procedure below is the general procedure. See section for an example. Proceed as follows: 1 Open the Edit mergeable message window.
2 Select the number of the template from the Template drop-down list. For example, 2. An empty template is opened (see figure 6.5).
Proceed as follows: 1 Select the number of the template from the Template drop-down list (1-4). 2 Enter a name for the template in the Name field. 3 Select the first component of the template from the Wave file drop-down list in row 1. 4 Select the number of repetitions of the first component from the Repeat drop-down list in row 1 (1-10).
Variants cannot be repeated. 5 Repeat step 2 to step 4 for all other components of the template. 6 Click the Save button to save the changes Example In this example, a template is created that is used for evacuation messages for the floors of the visitors wing in a hotel. The template components are: An alert chime to attract the attention. The name of the wave file that contains the alert chime is alert chime in this example. Speech: Due to an emergency, it is necessary to evacuate.
The name of the wave file that contains the speech is evacuate in this example. Speech: Floor.
The name of the wave file that contains the speech is floor in this example. Speech that contains the number of the floor. As this is different for each floor, this component is a Variant that is not defined until the creation of the actual message (see section 6.5.4). Speech: Immediately. The name of the wave file that contains the speech is immediately in this example. Figure 6.5: Example, step 2 3 Enter a name for the template in the Name field. For example, Floor evacuation (see figure 6.6).
Figure 6.6: Example, step 3. 27 Plena Voice Alarm System Software Manual Messages en 27 4 Select alert chime from the Wave file drop-down list in row 1 (see figure 6.7). 6 Select floor from the Wave file drop-down list in row 3 (see figure 6.9). Figure 6.7: Example, step 4 5 Select evacuate from the Wave file drop-down list in row 2 (see figure 6.8). Figure 6.9: Example, step 6 7 Select Variant from the Wave file drop-down list in row 4 (see figure 6.10). Figure 6.8: Example, step 5 figure 6.10: Example, step 728 Plena Voice Alarm System Software Manual Messages en 28 8 Select immediately from the Wave file drop-down list in row 5 (see figure 6.11). 6.5 Edit messages Overview See figure 6.12 for an overview of the Edit messages window.
Figure 6.11: Example, step 8 9 Click the Save button to save the changes. The template can be used to create evacuation messages (see section 6.5.4). Figure 6.12: Edit messages Each message can have up to 8 components (1-8). To each of the positions a wave file can be assigned (orange). It is also possible to create a mergeable message that is based on a template.
When a message is based on a template, wave files can only be assigned to the Variant components of the template. The other components of a mergeable message are fixed and defined by the template in this case.29 Plena Voice Alarm System Software Manual Messages en Create a message The procedure below does not describe how to create a mergeable message. See section for information about creating mergeable messages. Proceed as follows: 1 Click the New button.
A window similar to the one in figure 6.13 appears. 3 Select None from the Template drop-down list to create a message that is not based on a template. 4 Select the first component of the template from the Wave file drop-down list in row 1.
5 Select the number of repetitions of the first component from the Repeat drop-down list in row 1 (1-10). 6 Repeat step 4 to step 5 for all other components of the template (see figure 6.15 for an example). Figure 6.13: Create a message, step 1 2 Enter the name of the new message (for example, Announcements) and click the OK button.
The name of the new message appears in the Edit messages window (see figure 6.14 for an example). Figure 6.15: Create a message, step 6 7 Click the Save button to save the changes.
Figure 6.14: Create a message, step 230 Plena Voice Alarm System Software Manual Messages en Create a mergeable message The procedure below is the general procedure. See section for an example. Proceed as follows: 1 Open the Edit messages window. 2 Click the New button. A window similar to the one in section figure 6.16 appears.
Proceed as follows: 1 Click the New button. A New message window appears. 2 Enter a name for the new message in the New message window and click the OK button. The name of the new message appears in the Edit messages window.
3 Select the mergeable message template from the Template drop-down list. 4 Attach wave files to the Variant components of the template. These have green Wave file fields. 5 Click the Save button to save the changes Example In this example, a mergeable message is created that is used to evacuate floor 1 of the visitors wing in a hotel. The message is based on the template that was created in section The template components are: An alert chime to attract the attention.
The name of the wave file that contains the alert chime is alert chime in this example. Speech: Due to an emergency, it is necessary to evacuate. The name of the wave file that contains the speech is evacuate in this example.
Speech: Floor. The name of the wave file that contains the speech is floor in this example. Speech that contains the number of the floor. As this is different for each floor, this component is a Variant. To this component a wave file is assigned that the word one. The name of the wave file that contains the speech is one in this example.
Speech: Immediately. The name of the wave file that contains the speech is immediately in this example. Figure 6.16: Example, step 2 3 Enter the name of the new message (for example, Floor 1 evacuation) and click the OK button. The name of the new message appears in the Edit messages window (see figure 6.17).
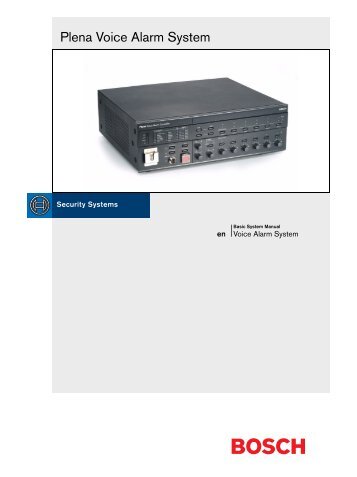
Figure 6.17: Example, step 3 When the voice alarm controller plays this message, the spoken part of the message is Due to an emergency, it is necessary to evacuate floor one immediately. 31 Plena Voice Alarm System Software Manual Messages en 31 4 Select Floor evacuation from the Template dropdown list to create a message that is based on the Floor evacuation template. All components of the template are copied to the message (see figure 6.18). The Floor evacuation template can also be used to create a evacuation message for floor 2. Instead of assigning a wave file that contains the word one to the Variant, a wave file containing the word two must be assigned to the Variant (see figure 6.20 for an example). When voice alarm controller plays this message, the spoken part of the message is Due to an emergency, it is necessary to evacuate floor two immediately.
Figure 6.18: Example, step 4 5 Select one from the Wave file drop-down list in row 4 (see figure 6.11). Figure 6.20: Example, Floor 2 evacuation When the voice alarm controller receives a command to play the messages Floor 1 evacuation and Floor 2 evacuation simultaneously and both commands have the same priority, the messages are merged.
The spoken part of the merged message is: Due to an emergency it is necessary to evacuate floor 1, 2 immediately Listen to messages Proceed as follows: 1 Click the button in the Play field of a message to listen to the message. Figure 6.19: Example, step 5 6 Click the Save button to save the changes.32 Plena Voice Alarm System Software Manual Messages en Delete messages Proceed as follows: 1 Select the message that must be deleted from the Name drop-down list. 2 Click the Delete button Rename messages Caution Not not change the name of a message after you have completed the action programming. The message can be deleted. Proceed as follows: 1 Select the message that must be renamed from the Name drop-down list.
2 Click the Rename button. A window similar to the one in figure 6.21 appears. Figure 6.22: Rename message, step 3 4 Click the Save button to save the changes. Figure 6.21: Rename message, step 2 3 Enter the new name of the message in the text box (e.g. Commercials) and push the OK button. The window disappears and the new name is displayed in the Edit messages window (see figure 6.22 for an example).33 Plena Voice Alarm System Software Manual Action Programming en 33 7 Action programming Front panel See figure 7.2 for an overview of the Front panel tab.
7.1 Overview Use the Action programming window (see figure 7.1) to program the actions of buttons, trigger inputs, etc. The contents of the Action programming window depends on the type of unit for which the actions are programmed. 36 Plena Voice Alarm System Software Manual Action Programming en Business trigger Overview See figure 7.8 for an overview of the Business trigger tab. On this tab, the actions of the business triggers of the voice alarm controller can be programmed.
Each business trigger input is programmed with individual settings via the Message, Select Zone and Priority drop-down lists (see section ). All business trigger inputs are programmed via the drop-down list at the bottom of the tab (see section ) General settings Proceed as follows: 1 Select Action to set the condition when a trigger is made active.
If Close is selected, the trigger is made active when the circuit is closed. If Open is selected, the trigger is made active when the circuit is open. 2 Select Type to set the condition for when a trigger signal stops. If Momentary is selected, the trigger is active until the signal stops. If Toggle is selected, the trigger is active until a second signal is made.
3 Click the Save button to save the changes Mic/line input See figure 7.9 for an overview of the Mic/line input tab. On this tab, the action of the mic/line input with VOX functionality of the voice alarm controller can be programmed. Figure 7.8: Business trigger Individual business trigger settings Proceed as follows for each business trigger input: 1 Select the pre-recorded message from the Message drop-down list to play when input 1 is activated. 2 Select the zones to where the message plays from the Select zone drop-down list for input 1.
3 Select the priority of the message from the Priority drop-down list for input 1. 4 Repeat steps 1 to 3 for the inputs 2 to 6. 5 Click the Save button to save the changes. Figure 7.9: Mic/Line input tab Proceed as follows: 1 Select the priority of the mic/line input with VOX functionality of the voice alarm controller from the Priority drop-down list (2-14). 2 Select the zone or zone group to which the audio of the mic/line input with VOX functionality of the voice alarm controller must be distributed from the Select zone drop-down list.
3 Click the Save button to save the changes. 37 Plena Voice Alarm System Software Manual Action Programming en Router Use the tabs to select the items for which the actions are programmed: Emergency trigger inputs (EMG trigger) Programming the actions of the emergency trigger inputs of a voice alarm router is similar to programming the actions of the emergency triggers inputs of a voice alarm router. See section for more information. 7.4 Call station Introduction Use the tabs to select the items for which the actions are programmed: Call station (Main) Call station keypads (Keypad) Main See figure 7.10 for an overview of the Main tab.
Business trigger inputs (Business trigger) Programming the actions of the business trigger inputs of a voice alarm router is similar to programming the actions of the business triggers inputs of a voice alarm router. See section for more information. Figure 7.10: Main Proceed as follows: 1 Select the priority that is assigned to the messages by the calls station from the Priority drop-down list. 2 Select the message or chime that is played at the start of the call from the Pre-chime drop-down list. 3 Select the message or chime that is played at the end of the call from the Post-chime drop-down list.38 Plena Voice Alarm System Software Manual Action Programming en 38 4 Assign zones to the zone selection buttons of the call station with the Select zones drop-down lists (see figure 7.11) Keypad See figure 7.12 for an overview of the Keypad tab.
Plena figure 7.12: Keypad figure 7.11: Call station, buttons Proceed as follows: 1 Assign zones to the zone selection buttons of the call station keypad with the Select zones drop-down lists (see figure 7.11). The remaining zone selection button on the call station selects all zones that are assigned to the other zones selection buttons. 5 Click the Save button to save the changes Plena figure 7.13: Call station, buttons 2 Click the Save button to save the changes.39 Plena Voice Alarm System Software Manual Action Programming en 3940 Plena Voice Alarm System Software Manual Action Programming en 40. 41 Plena Voice Alarm System Software Manual Action Programming en 41 8 Configuration file 8.1 Overview The Save configuration file button saves the configuration to your PC. The configuration file is saved as a.dat file and takes the name of the day that the file was originally saved as the name of the file. This is a default setting. The file can be used either as an inprogress file or a back-up file when the configuration is complete.
The Open configuration file opens and restores a saved configuration file to the Plena Voice Alarm System Configuration Software. The file can be used to down load or restore default settings to the system or, used to make parallel systems. Ryuichi sakamoto riot in lagos raritan.
The default configuration of the Voice Alarm System is as follows: One channel system One controller, no routers One call station no key pads Supervision is ON according to IEC figure 8.1Save As dialog box Open a file A configuration file can be loaded to a PC. The software contains a default file that can be used to restore the defaults settings to a system, or be used as a basis for a new configuration file.
The files are listed with the date of first save as part of the file name. Proceed as follows: 1 Select the Open configuration file from the Main Menu. 2 Select the name of the configuration file from the dialog window. 3 Click the Open button. In the default configuration the spare amplifier supervision is ON, if no spare amplifier is connected, the system will not have BGM Make a backup of the file Proceed as follows: 1 Select the Save configuration file from the Main Menu.
2 Type the name of the configuration file, or click the Save button to keep the default name.42 Plena Voice Alarm System Software Manual Action Programming en 42. 43 Plena Voice Alarm System Software Manual Action Programming en 43 9 Modify password 9.1 Overview Passwords can be changed for both software and hardware. Passwords have these criteria: Contain at least four numbers or letters. The letters are case sensitive. Special characters are allowed The default password set by the factory is figure 9.1Change password dialog box Change password 1 Select Modify password from the Main Menu. 2 Select Modify software password to change the software password.
3 Select Modify hardware password to change the password of the hardware system. 4 Type the existing password in the Enter current password field. 5 Type the new password in the New password field. 6 Retype the new password in the Confirm password field. 7 Click OK.44 Plena Voice Alarm System Software Manual Action Programming en 44. 45 Plena Voice Alarm System Software Manual Action Programming en Upload and download 10.1 Overview The configuration file has to be uploaded to a system for the configuration file to take effect. The upload can use two methods: Upload configuration Upload messages and configuration The upload configuration option is fast and takes a few seconds to complete.
Only the configuration settings are loaded to the system. The Upload messages and configuration option includes all the messages in the configuration file. These messages are in.wav format and are large. The upload can take a few minutes. If the settings only have changed since the last upload, it is better to select the first option, Upload configuration.
If a existing configuration file is wanted and the original is not available, you can download the configuration file from the system Upload configuration 1 Select Upload configuration from the Main Menu. 2 The hardware password dialog box opens. Type the hardware password. 3 The version dialog box opens.
You can modify the password if necessary. Table 10.1 Version 4 Click OK. 5 The configuration file Uploading dialog box opens. Figure 10.1 Uploading dialog boxes 6 Wait for the upload to complete. The dialog box closes automatically Upload messages and configuration 1 Select Upload messages and configuration from the Main Menu.
2 The hardware password dialog box opens. Type the hardware password.
Bosch Plena Software Password
3 The version box opens. You can modify the password if necessary. 5 The configuration file Uploading dialog box opens. 6 Wait for the upload to complete. The dialog box closes automatically Download messages and configuration 1 Select Download messages and configuration from the Main Menu.
Plena Operation Manual
2 The hardware password dialog box opens. Type the hardware password. 4 The configuration file Downloading dialog box opens. 5 Wait for the download to complete. The dialog box closes automatically.46 Plena Voice Alarm System Software Manual Action Programming en 464748 For more information visit Bosch Security Systems B.V. Data subject to change without notice en.